Excel2013でデータをコピーする色々な方法と、移動する色々な方法です。
≪データをリボンでコピーする方法≫
1.コピーする範囲を選択します。
2.リボンの[ホーム]~クリップボードグループの[コピー]をクリックします。
1.コピー先のセルに移動します。
2.リボンの[ホーム]~[貼り付け]をクリックするか、Enterキーを押します。
これでコピーできました。
≪データをショートカットキーでコピーする方法≫
コピーする範囲を選択し、[Ctrl + C]キーを押します。
コピー先のセルに移動し、[Ctrl + V]キーを押します。
これでコピーできます。
≪データをマウスのドラッグでコピーする方法≫
コピー範囲を選択し、CTRLキーを押しながら、ポインターを枠の上に移動します。
するとポインターに「+」が表示されます。
コピー先にドラッグします。
ドラッグが完了すると、コピーできています。
≪データをリボンで移動する方法≫
1.移動する範囲を選択します。
2.リボンの[ホーム]~クリップボードグループの[切り取り]をクリックします。
1.移動先のセルに移動します。
2.リボンの[ホーム]~[貼り付け]をクリックするか、Enterキーを押します。
これで選択範囲が移動できます。
≪データをショートカットキーで移動する方法≫
移動範囲を選択し、[Ctrl + X]キーを押します。
移動先で[Ctrl + V]キーを押します。
これで選択範囲を移動できます。
≪データをドラッグし移動する方法≫
移動する範囲を選択し、ポインターを枠の上に移動します。
するとポインターが、十字の矢印に変わります。
移動先にドラッグします。
ドラッグが完了すると、移動できています。
関連する記事
図のコピー
グラフのコピー方法
書式をコピーする方法
列幅だけをコピーする方法
シートを別のブックにコピーする方法
シートを移動する

![[貼り付け]をクリックするか、Enterキーを押す](https://blogger.googleusercontent.com/img/b/R29vZ2xl/AVvXsEjaf8cgVBGc2qPRBbbbHUd57bM26Z12gZ8YOX5kb8TIgUvnuWGc71TI5Z7H6Wj4JWrBcn9XruSSkttDKAhg79bvA26wc96arg_8pDhawaXqXWvuVhpyhQzQ3Yuo-SYTuJF3Z5YlDDlxG-Rb/s1600/image942-2.gif)


![コピー先で[Ctrl + V]キーを押す](https://blogger.googleusercontent.com/img/b/R29vZ2xl/AVvXsEgJ8GCePXq-o4NRWbn_d2ofIUC1hkKcA18TttF8KG9ErQH93mfX48Q2YrF-RMbkEUZxNRSCyhoFyI5YnKDJU8CSy0k_O2rFk9_Ehsf2IPphAllVnXOvLSrOhZb4cF-V2G5vurLtf87htfcn/s1600/image942-5.gif)




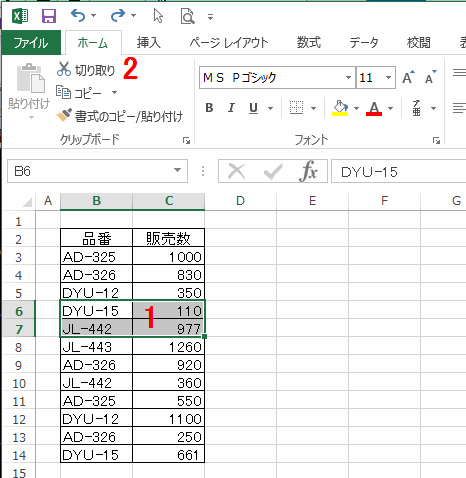
![[貼り付け]をクリックするか、Enterキーを押す](https://blogger.googleusercontent.com/img/b/R29vZ2xl/AVvXsEi3ipNRgvoIIigPIC-IWZFhu_qLtRAdTn5Q7GKWlhobqdslrU0DiT3U3fMbmhj07G3QSWCuS9lvRuV7YrmjOHp9reNamDQnngjahPqij0k2wNztd2gv3pI-yD2h7xbxh18TiSwLuOk9pxT1/s1600/image942-11.gif)

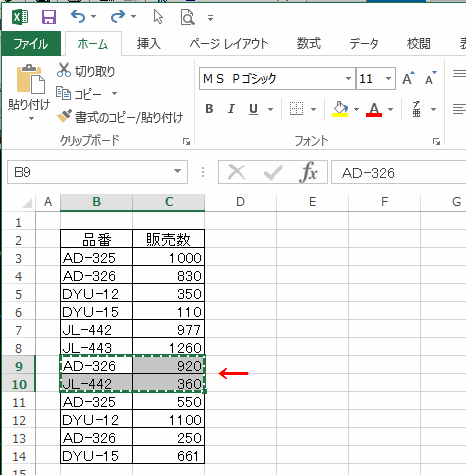
![移動先で[Ctrl + V]キーを押す](https://blogger.googleusercontent.com/img/b/R29vZ2xl/AVvXsEhilkb2PDWK_3Ymwo8VsqynabKgBzOrVs6lx0z9et7N4PZVriDFtbPTFpZQebhe4TkbqX1p3_43SXl8U-HrEjaIAsCQucia7__23M8PU3N4XLktJIjaKT-xj5ffUeKx1T5zNvjEc0lYI3sN/s1600/image942-14.gif)



