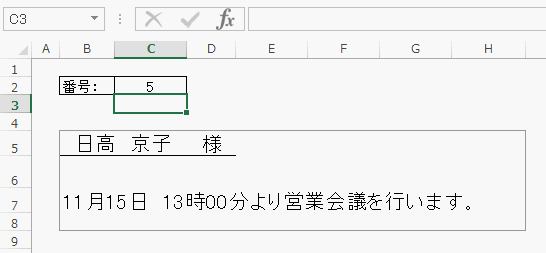Excel2013を使用し、ExcelからExcelへの差込印刷を行います。
差込印刷はExcelからWordへはできますが、ExcelからExcelへはないので、VLOOKUP関数とマクロを使って行います。
初めに、別シートに差し込むデータ表を作成しておきます。 ここではIDと氏名の名簿を使用します。
印刷を行うシートを作成します。 C2セルに入力した番号で宛先の印刷を行います。
B5セルの宛先に下記のVLOOKUP関数を入力します。
=VLOOKUP(C2,Sheet2!B3:C10,2)
これで番号を入力すると、Sheet2の名簿から名前が表示されます。
ここからマクロで指定した人にだけ印刷するようにします。
リボンの[開発]-コード部分の[マクロの記録]をクリックします。
マクロの記録ダイアログボックスが開きます。
1.マクロ名を入力します。 ここでは「新製品開発メンバー」にしました。
2.[OK]ボタンをクリックします。 ここから操作が記録されます。
番号欄に印刷する番号を入力します。
印刷を実行します。
次に別の人の番号を入力します。
印刷します。
以上を繰り返し全てのメンバーを実行します。
マクロの記録終了をクリックします。 これでマクロ登録は完了です。
作成した差込印刷のマクロを実行します。
リボンの[開発]-[マクロ]をクリックします。
マクロ ダイアログボックスが開きます。
1.複数のマクロが登録されている場合、マクロ名を選択します。
2.実行ボタンをクリックします。 これでExcelからExcelへの差込印刷が実行できます。




![リボンの[開発]-コード部分の[マクロの記録]をクリック](https://blogger.googleusercontent.com/img/b/R29vZ2xl/AVvXsEgNj5HXddNwq3_ReRGVpcfRVVOnYjVtRtNhuanpJW-j1nmT-tz1bQJtY7jCZ1a59kRv1yEkOReu7i6CwZPVePgwVAGvq3npAVgzucCeL4yecQ0h-RSG9gnQK7p55ul6sk97zqsLAejz-DU/s1600/image727-4.gif)