Excel2013のSmartArtで連絡網を作成する方法です。
下のような学級の連絡網を作成します。リボンの[挿入]~[SmartArt]をクリックします。
SmartArtの選択が開きます。
1.左メニューの[階層構造]を選択します。
2.中央のリストから[組織図]を選択します。
これで連絡網の基本ができます。
中央のボックスを選択しDELキーで削除します。
1.左のボックスを選択します。
2.リボンの[SMARTARTツール]~[デザイン]~[レイアウト]~[標準]をクリックします。
リボンの[図形の追加]をクリックします。
新しくできたボックスを選択し、リボンの[レベル下げ]をクリックします。
上を繰り返し必要な数だけ、下にボックスを追加します。
同様に残りの列も作成します。
描画キャンバスの左中央のアイコンをクリックします。
「ここに文字を入力してください」と表示されるので、連絡網の要素の名前を入力します。
描画キャンバスを選択した状態で、リボンの[SMARTARTツール]~[デザイン]~[色の変更]をクリックします。
色の配色リストが表示されるので選択します。
これで連絡網が作成できました。
SmartArtで5Sのイラストを作成する
図形の複数選択方法
印鑑の作成

![リボンの[挿入]~[SmartArt]をクリックする](https://blogger.googleusercontent.com/img/b/R29vZ2xl/AVvXsEhCF8TvXeabelU25hvXF_jaSVQQupeA8ypr4mNSaiynadtKAbHbZEVaNTEYL8hFnsEJkJS3xz8KZS60ot8IsWH9YIN-Ky9tzHkdD8ff12sPEyTT4FgESQ-fqZ-mD_r6BrWwgPZZlAn6hF5E/s1600/image879-1.gif)
![中央のリストから[組織図]を選択する](https://blogger.googleusercontent.com/img/b/R29vZ2xl/AVvXsEgBxkT1gZxf92MXHxifn_TT7ucqOzPXfvU8Y0C4R1Lyfa74WkUgHfswuY33cne_sdsKhis5aZ7rPf8wtzwccJoxCgvSVXLTCjuSExUNXpLv7r1jPEcrw0uD01C35TCJE5mYADw9qSAq1YKz/s1600/image879-2.gif)
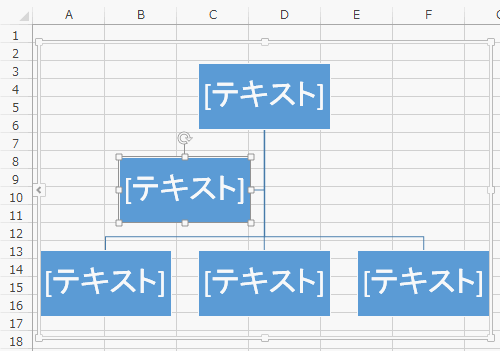
![[レイアウト]~[標準]をクリックする](https://blogger.googleusercontent.com/img/b/R29vZ2xl/AVvXsEg2fIytOy9fHg1CkmMj5lBn4tMIsdOnFNSN1dpxvsG_ZKU_vGH9_aAKBT6aMKVhCcobRILRUIKXWDSuw6Hn6Wva6wd2hsBa_C_cuvUrQujGdNhHSA4bzNX9iUBNThDWxm0sFtiSDLM7q-Yf/s1600/image879-4.gif)
![リボンの[図形の追加]をクリックする](https://blogger.googleusercontent.com/img/b/R29vZ2xl/AVvXsEifJZ00wTRpI9zgZQ3dF-tAQjv9CFt0BujwsaRUCb2VPeLVGrVEjUWcF6uz9gfjASRYaK3D9Mz5oCJ5AprPArMjQmIPbTAv9o8XGm_76NJn8x6FW0goQNCnSE_DYDjan69S8q8dTx6dpdeF/s1600/image879-5.gif)
![リボンの[レベル下げ]をクリックする](https://blogger.googleusercontent.com/img/b/R29vZ2xl/AVvXsEi_GaUTEcfcOW0RSOZ6mLmcF_xMZUWJqIFIAtAL4R_EnL3txaSJaoNVd22qQfoYUfTWs8eqJH8RlwLseaFLAwgaoHfh3FSiMABvk-dT0RzktyICqDiqZrnQ8MBSGASHAC9ciEUmlpegtJiS/s1600/image879-6.gif)



![[デザイン]~[色の変更]をクリックする](https://blogger.googleusercontent.com/img/b/R29vZ2xl/AVvXsEioupQECYSdVzRC2jAc53bFAsd-EonyaTipKq5_d6MzYHt9T5drL39AbZxRWZ7J__KqfvbHBrWQ77AYq4MiFCieRBlP-5jDgd2tqCTFAbdWHRB9OUAygFJ3KQvIz8krRWDZGl6LA60uy26j/s1600/image879-10.gif)

