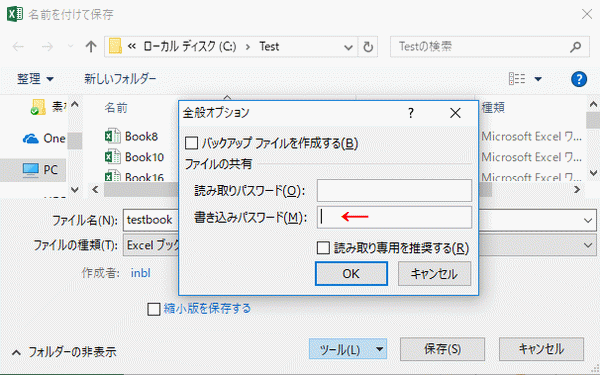Excelで書き込みパスワードを設定する方法と解除する方法です。
書き込みパスワードとは、見るのはできるが、保存はできなくする機能です。これにより大切なデータや、時間を掛けて作成した関数やマクロ入りのシートを保護できます。書き込みパスワードを設定する方法
リボンの[ファイル]をクリックします。
メニューの[名前を付けて保存]から[参照]ボタンをクリックします。
名前を付けて保存ダイアログが開きます。
右下の[ツール▼]をクリックし、表示されるメニューの[全般オプション]をクリックします。
全般オプションダイアログが開きます。
「書き込みパスワード」にパスワードを入力し[OK]ボタンをクリックします。
パスワードの確認ダイアログが開きます。
「書き込みパスワードをもう一度入力してください」に、上と同じパスワードを入力します。
ファイル名を入力し保存します。
第三者が書き込みパスワードが設定されたブックを開いた場合
ブックを開こうとすると、パスワード ダイアログが開きます。
[読み取り専用]ボタンをクリックします。
読み取り専用で開いたブックを上書き保存しようとすると「(ファイル名)は読み取り専用のため、上書き保存できません。変更内容を維持するためには、新しい名前でブックを保存するか、別の場所に保存する必要があります」とメッセージが表示され、上書き保存できません。
書き込みを解除する方法
ブックを開くと表示されるパスワードダイアログに、設定したパスワードを入力します。
設定した時と同じ手順で、名前を付けて保存ダイアログから全般オプションを開きます。
書き込みパスワードを削除し空白にします。
これでブックを上書き保存すれば、書き込みパスワードは解除できます。
![リボンの[ファイル]をクリック](https://blogger.googleusercontent.com/img/b/R29vZ2xl/AVvXsEjdjVLoWcpGF2naKCvdg6UJtYFb-CtWALrr-osuOhZutoV_lBHeyqYqwdQWhcgZYbEbG3EPq4r4MOsb9ov26rsv_G7o6UubLePWWuB6YXlw7beBXCpurvdBUDmXo__h22Iy7hCVMCmXFcMs/s1600/image986-1.gif)
![名前を付けて保存]から[参照]ボタンをクリック](https://blogger.googleusercontent.com/img/b/R29vZ2xl/AVvXsEi0YrJJkb3gMGIBNYWJnGDj3s8exodslqpvouSHRntrsqTfTNyF8UN6MBjfAyFUQfGw54euI8AFHRqq47yh6CmfDu7LEdkHypl6r9XT98OiLEOuUvew8Eelj7Ij9UPqUR5JsfS8aMjnE-Hz/s1600/image986-2.gif)




![[読み取り専用]ボタンをクリック](https://blogger.googleusercontent.com/img/b/R29vZ2xl/AVvXsEhwrGb4H343S092OVxlY-zF9TDFBbA5i8Clpw4V0GUuuDGzTeltpiNZCfVJgcJWFNtL7srXBB1mWUvRtE76ZgvWvca08nRHqG8MY3FSUXn3vITduoMSagH18_h2_7_0zhR0xg3hhzPEhrVu/s1600/image986-7.gif)