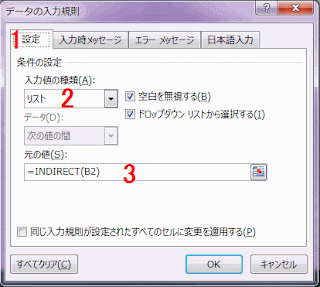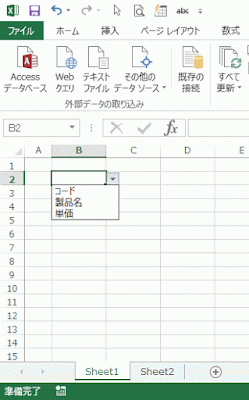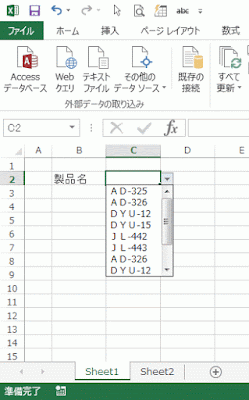Excel2013で、プルダウンリストの連動を作成する手順です。
Sheet2に作成した、プルダウンリストの元となる「製品一覧表」です。
1.項目範囲全体を選択します。
2.名前ボックスに「項目」と入力し、名前を定義します。
表全体を選択します。
リボンの[数式]-定義された名前グループの[選択範囲から作成]をクリックします。
選択範囲から作成のヒントです「選択したセルから名前を自動的に生成します。通常は、最上部の行または左端の行または左端の列を選択します。」
選択範囲から名前を作成ダイアログボックスが開きます。
Sheet1のB2セルに移動します。
リボンの[データ]-データツールグループの[データの入力規則]-[データの入力規則]をクリックします。
データの入力規則ダイアログボックスが開きます。
1.設定タブにします。
2.入力値の種類で「リスト」を選択します。
3.元の値に「=項目」と入力します。
隣のC2セルに移動します。
リボンの[データ]-データツールグループの[データの入力規則]-[データの入力規則]をクリックします。
データの入力規則ダイアログボックスが開きます。
1.設定タブにします。
2.入力値の種類で「リスト」を選択します。
3.元の値に「=INDIRECT(B2)」と入力します。
「元の値はエラーと判断されます。続けますか?」とメッセージが表示されるので[はい]をクリックします。これで設定は完了です。
B2セルのプルダウンリストをクリックすると、項目名が表示され選択できます。
隣のC2セルにはB2セルに連動した、プルダウンリストが表示されます。

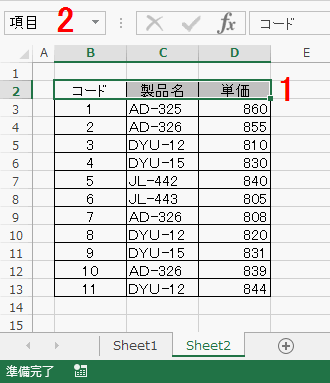

![[選択範囲から作成]をクリック](https://blogger.googleusercontent.com/img/b/R29vZ2xl/AVvXsEiDxY9x7lNNb5jukx6KvrKurM4AWBap3n8N-b9jt6Zm42PFgLjR9TVOEUGYXDmCU_5tz-QKd73E4yG8zXgkO4hj0G4dbNp8iTtyNM8oYDqC9cyQ1zc6DveskS2atmKa3_N_GSOMQvVYgqU/s400/image582-3.gif)


![[データの入力規則]をクリック](https://blogger.googleusercontent.com/img/b/R29vZ2xl/AVvXsEh9tWnSDC1GmOSOq2Im_2SBDkJe3JzQcWRCb72cPeiPfm9IpKcITKpvS9ISUSQzOGpeoy0loJXMYuej_w-SHlZkJQYkYX8Jn8R2vQ1TTH9qlzOV5JXwY7OLQqwwaCGbycPOuLMrTqddhyw/s400/image582-6.gif)
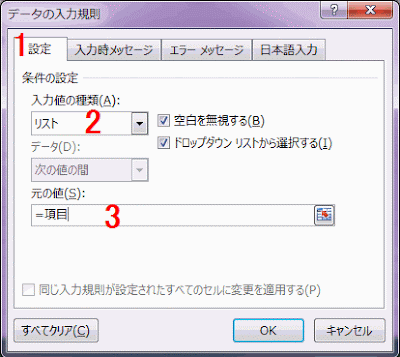

![[データの入力規則]をクリック](https://blogger.googleusercontent.com/img/b/R29vZ2xl/AVvXsEhfHJRvgr4FXIJVzVGbeLeyubxBTIuMvJN62f5to9rbpG5a5v0zbKYEYRBZA6mEDW8lHlmA9IjJMdeSwVRLG1l2H9NP8jKVcoNT04v4YDKBsALZhGCQXUgV2Gu5tNY7jGgRJ62xTOBZYo4/s400/image582-9.gif)