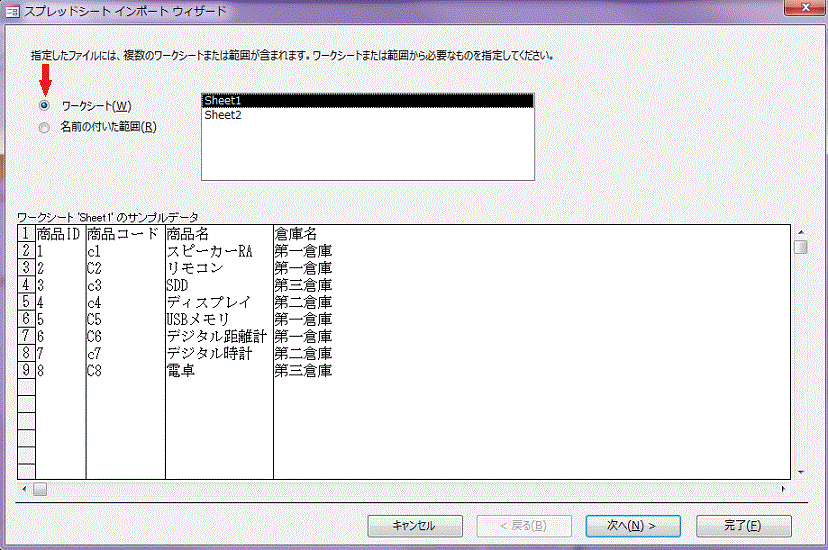エクスポートするExcelの商品管理の表です。テーブル形式になっています。
Accessを起動し[空のデスクトップデータベース]で新規データベースファイルを作成します。既存のデータベースファイルを使用することもできます。
[空のデスクトップデータベース]に作成先フォルダとファイル名を指定します。
データベースファイルが作成されると、空のテーブルが自動的に表示されるので[閉じる]で閉じます。
リボンの[外部データ]-インポートとリンクグループの[Excel]をクリックします。
Excelスプレッドシートのインポートのヒントです「Microsoft Excelファイルからデータをインポートします。または、Microsoft Excelファイルのデータにリンクします。」
外部データの取り込み-Excelスプレッドシートダイアログボックスが開きます。
「データのインポート元とインポート先、またはリンク元とリンク先の選択」-「オブジェクトの定義のソースを指定します。」-「ファイル名」にファイル名を指定します。
「現在のデータベースのデータの保存方法と保存場所を指定してください。」
- 現在のデータベースの新しいテーブルにソースデータをインポートする-指定したテーブルが存在しない場合は、そのテーブルが作成されます。指定したテーブルが既に存在する場合は、インポートされたデータでテーブルの内容を上書き可能性があります。ソースデータの変更は、データベースには反映されません。
- リンクテーブルを作成してソースデータにリンクする-Excelのソースデータとのリンクが保持されるテーブルが作成されます。Excelでソースデータに対して行った変更は、リンクテーブルに反映されます。ただし、ソースデータをAccessから変更することはできません。
スプレッドシート インポートウィザードが始まります。
「指定したファイルには、複数のワークシートまたは範囲が含まれます。ワークシートまたは範囲から必要なものを指定してください。」でここでは[ワークシート]-[Sheet1]を選択しました。
「元のデータの先頭行が列見出しである場合、これをフィールド名として使うことができます」で、今回は先頭行に項目名があるので[先頭行をフィールド名として使う]にチェックしました。
「インポートのオプションをフィールドごとに指定できます。下のフィールドを選択し、[フィールドのオプション]でオプションを指定してください。」で各項目のオプションを指定します。ここでは[商品ID]は連番なのでデータ型は数値の[長整数型]、インデックスは[はい(重複なし)]にしました。他の項目は[短いテキスト]にしました。
「新規テーブルには主キーを設定すると便利です。主キーがあるとテーブルの各レコードを一意に識別できるので、目的のデータを見つけやすくなります。」
- 主キーを自動的に設定する
- 次のフィールドに主キーを設定する
- 主キーを設定しなし
「これで、データをインポートするための設定は終了しました。」-「インポート先のテーブル」にテーブル名を入力します。
「インポート操作の保存」-「ファイル(ファイル名)をテーブル(テーブル名)にインポートしました。」-「このインポート操作を保存しますか?インポート操作を保存すると、ウィザードを使用することなく、すぐに操作を再度実行することができます。」で、再度同様にExcelからエクスポートする場合は、[インポート操作の保存]にチェックします。
Excelの表をAccessテーブルにエクスポートすることができました。