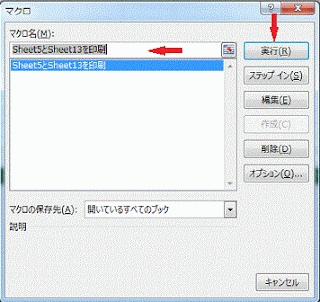エクセル・Excel 2013で印刷を行うマクロの作成方法です。
リボンの[開発] - コード部分の[マクロの記録]をクリックします。
もし[開発]タブがない場合は開発タブを表示を参照してください。
[マクロの記録]を開始すると、記録を終了するまで、行った操作が保存され、その後、その同じ操作を何回でも実行できる便利な機能です。
マクロの記録のヒントです「マクロを記録します。実行するコマンドが、後で再度実行できるようにマクロに保存されます。」
マクロの記録ダイアログボックスが表示されます。ここでは「Sheet5とSheet13を連続して印刷するマクロ」を作成します。
後で見ても分かるような名前で、マクロ名を入力し[OK]ボタンをクリックします。
印刷するシートに移動します。
リボンの[ファイル]から[印刷]を実行します。
次の印刷するシートに移動します。
リボンの[ファイル]から[印刷]を実行します。
マクロ記録を開始したシートに移動します。
[記録終了]をクリックし完了です。
作成したマクロを実行します。
[マクロ]をクリックします。マクロのヒントです「使用可能なマクロの一覧を確認します」
マクロダイアログボックスが表示されます。
作成したマクロ名を選択し、[実行]ボタンをクリックします。
![[マクロの記録]をクリックします](https://blogger.googleusercontent.com/img/b/R29vZ2xl/AVvXsEgVgPPPnS5_KJC-VQR7vaH3FKDxy6xqcjMpFyjAbmDfo20OH8gS4dRk7I_gXM8tdsV0k6sub1mvzrwdBIBOJCHb7rER1HmU6kO3LG0-VuyR-ZHO1T-RUVKlQOgFJ7imeioYPJOytWYCKPs/s320/image51-1.gif)


![[印刷]を実行します](https://blogger.googleusercontent.com/img/b/R29vZ2xl/AVvXsEhvmmmdo5BvxIrsUYS9XZXe8dKGkD3IcK5B9ApNTeDHcOr9NF8rO74dACcC6YZiZh9NmmsvHQAN1szurvkJfoidk9VuD2q8JP9ADsto5T0LGwwbyLks_vwC5DzM46i1bRI0qgieUBJH0WQ/s320/image51-4.gif)

![[印刷]を実行します](https://blogger.googleusercontent.com/img/b/R29vZ2xl/AVvXsEg17tUco-3RW2xVxuE3CYGx9wchxvFgpSw7ZtdZdcaEhigOZ-prtkZzthkKE-6kSmEBjqW4Fce2d9i34WdnDldEP-njYgLVduZURY0885C94dQi7wsANj-XqeNe2-XGwhudmyXGqekYASw/s320/image51-6.gif)

![[記録終了]をクリック](https://blogger.googleusercontent.com/img/b/R29vZ2xl/AVvXsEjQ_1fQljNakXihvKkVzMKChVGr7eLY92wmXzdqnoTLIIk_a1qUOx95LcxGk3yrZbNCTONEmT4AxpUNgvrRsYbo7QlE5t3b3BIWUowSCV3KnHrlB5ijiFUYtL-CLUkiNRfX89OwFdZwYaA/s320/image51-8.gif)