Excel2013でセルの挿入方法、行の挿入方法、列の挿入方法です。
≪セルの挿入方法≫
1.挿入位置のセルに移動します。
2.リボンの[ホーム]~セルグループの[セルの挿入]をクリックします。
セルの挿入ダイアログボックスが開きます。
ショートカットキーは「Ctrl」+「Shift」+「+」(テンキーでない方)になります。
挿入の種類を選択し[OK]ボタンをクリックすると実行できます。
●右方向にシフトでセルの挿入を実行した結果
●下方向にシフトでセルの挿入を実行した結果
●行全体でセルの挿入を実行した結果
●列全体でセルの挿入を実行した結果
≪行/列の挿入 方法1 ≫
リボンの[ホーム]~セルグループの[シートの行を挿入]か[シートの列を挿入]をクリックします。
●シートの行を挿入を実行した結果
●シートの列を挿入を実行した結果
≪行/列の挿入 方法2 ≫
●行の挿入
1.行番号をクリックし、行全体を選択します。
2.リボンの[ホーム]~セルグループの[挿入]アイコンをクリックします。
これで行が挿入できました。
●列の挿入
1.列番号をクリックし、列全体を選択します。 ここでは2列選択しています。
2.リボンの[ホーム]~セルグループの[挿入]アイコンをクリックします。
これで選択した列数分の列が挿入できました。
関連する記事
フッターを挿入する
一行おきに空白の行を挿入する
セルの挿入をショートカットキーで行う
コメントを挿入する
ワークシート追加と削除
![セルの挿入]をクリックします](https://blogger.googleusercontent.com/img/b/R29vZ2xl/AVvXsEhQ8LaH9l1dmL80AAn1G7fDy1WpAkYglwVroT79jUlnuNL4-V3dcHHkaOwc_-X4cI0f0RzyipGBuaW6eLJdwM0PlT_3z2fax8Hw06QV7OHxFM_fmkmnvmI5Xbo-Mjs2H79Uvw049gkbK5UJ/s1600/image932-1.gif)

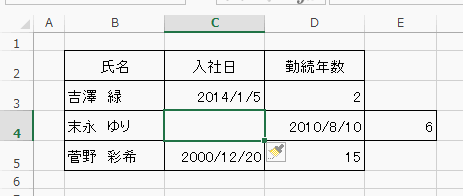



![[シートの行を挿入]か[シートの列を挿入]をクリックします](https://blogger.googleusercontent.com/img/b/R29vZ2xl/AVvXsEjCFPBay18Aorp4LG62Hi9iqUm-Y674K_jmmgfXkToST23cgwU8J30PltLAHlxIpm_Dc7Dx4vCOXv6xjVA5A3rBKN1KqzJ9KUAzyXQrLJCwlUv03PUVBKO_tY3hK4IkhbEUVDwNj8mRiXN4/s1600/image932-7.gif)


![行全体を選択し[挿入]アイコンをクリックする](https://blogger.googleusercontent.com/img/b/R29vZ2xl/AVvXsEi6ChdBQMmeSUbtyETIpH6IvzrwuxEti5rJXELME8GHaxm4c5i5UEOGq1byWQ3khqEFu8UZMPRK89wCvJ9cr30AvJtoF3ij5QYKEGVbiM9bq-DDThW5FI7-uUF0bgDS3hoQpCfNynoToHhb/s1600/image932-10.gif)

![列全体を選択し[挿入]アイコンをクリックする](https://blogger.googleusercontent.com/img/b/R29vZ2xl/AVvXsEiV0wM794Jd7Ar3u-MNbb5OY8ZjZM9aJgpCxYU66W7s0mFN7QPwg1SdFRBpJoicefGsYf0Xyc9wbRmkfoSopDqFGCi4lXss9MPwfMjAYeuhQ6W61QVwwlbW-1oOBkmghVz9w__aJPzRppiB/s1600/image932-12.gif)

