曜日を表示している最初のセルに移動します。
リボンの[ホーム]-スタイルグループの[条件付き書式]をクリックします。
条件付き書式のヒントです「バー、色、アイコンを使って重要な値を視覚的に強調し、データの傾向やパターンを簡単に把握できるようにします。」
メニューが表示されるので[新しいルール]をクリックします。
新しい書式ルールダイアログボックスが開きます。
- ルールの種類を選択してくださいで[数式を使用して、書式設定するセルを決定]を選択します。
- ルールの内容を編集してください-次の数式を満たす場合に値を書式設定に「=WEEKDAY(C2)=1」と式を入力します。 WEEKDAY関数は曜日に該当する数値を取得する関数で「=1」は日曜日を示しています。
- [書式]ボタンをクリックします。
スタイルと色を選択します。ここではスタイルを「太字」、色を「赤色」にしました。 これで日曜日の設定を終了します。
設定したセルをコピーし、他の曜日のセルに貼り付けます。貼り付けは[その他の貼り付けオプション]-[書式設定]で書式のみ貼り付けます。
日曜が赤色で表示できました。
次に土曜日を青色で表示させる設定を追加します。
リボンの[ホーム]-スタイルグループの[条件付き書式]をクリックし、表示されるメニューの[ルールの管理]をクリックします。
ルールの管理のヒントです「[条件付き書式ルールの管理]でブックの条件付き書式ルールを表示、作成、編集、削除します。」 条件付き書式ルールの管理ダイアログボックスが開きます。
[新規ルール]ボタンをクリックします。
新しい書式ルールダイアログボックスが開きます。
- ルールの種類を選択してくださいで[数式を使用して、書式設定するセルを決定]を選択します。
- ルールの内容を編集してください-次の数式を満たす場合に値を書式設定に「=WEEKDAY(C2)=7」と式を入力します。 「=7」は土曜日を示しています。
- [書式]ボタンをクリックし、土曜日に付ける色を設定します。
土曜日の条件が追加できました。
日曜日の設定で行ったのと同様に、[その他の貼り付けオプション]-[書式設定]で書式のみ貼り付けます。これで土曜日が青色で、日曜が赤色で表示されました。他の曜日も別の色にしたい場合は土曜のように条件を追加します。

![スタイルグループの[条件付き書式]をクリック](https://blogger.googleusercontent.com/img/b/R29vZ2xl/AVvXsEjPsecgBlYRU3ypXONQytNsnQ1_aSsUIddqYX3BkzVGGH5RNgwSn6U5BIjG4sZrlz_QiL-BU9FbutY_AfbD9I3cxGLE0hc8sDfeTSLE6t5BhNZIW9rc51isqW8I_FeKBmmM0FJ0Ldwmj08/s280/image202-2.gif)
![[新しいルール]をクリック](https://blogger.googleusercontent.com/img/b/R29vZ2xl/AVvXsEhrdMYqH4x8OtW0WqVsaji9xc01CvKCqmk7pH2TlzkVNqdJAngWL5K0GKUVhWiizb0LkOR8OhK-r-RI-VoEBIADVBLcXGHzb54Fx41uBif5F0_oGEdsQBSuhCGSTr6ChxCrJQdGFaWIAO8/s280/image202-12.gif)


![[その他の貼り付けオプション]-[書式設定]で書式のみ貼り付けます](https://blogger.googleusercontent.com/img/b/R29vZ2xl/AVvXsEi1CNzzOSMNN-JbtuolRT6xuAtyGhX6xCa4Aa0XswlacyX_cyfczLXl3-eHS7qdAoFh2WOciVmqlRC4ArUFr641VIPebB65CVg_avcQ6r3uC71_t3Yj8doLIkuOGwofna-bwvCisCc7m50/s1600/image202-5.gif)

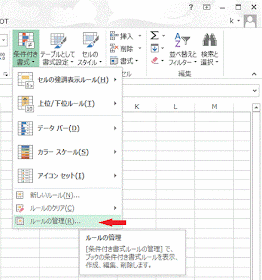
![[新規ルール]ボタンをクリック](https://blogger.googleusercontent.com/img/b/R29vZ2xl/AVvXsEgQMrWc2u6T0h1BiJoLhyslk6U5I5jjB3hpy_p2T72EEqk4Jrhz6Rp2wRJZIWw-1TBBwQ1jZ67uorG14QwqqtTDsUIzUrH23BE19nwYjsAcu5X36NutHLzHOQ1KZvX9ixRX6jZ2V8RxHRk/s280/image202-8.gif)


